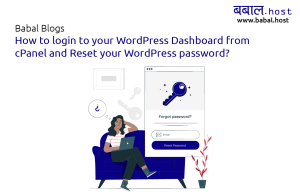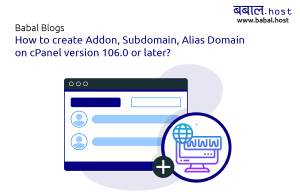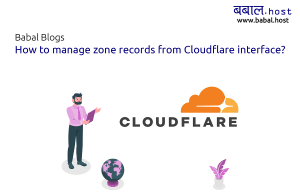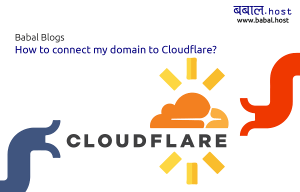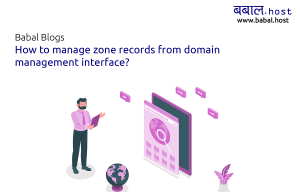babal deal
Get unlimited web hosting for just रू 1499/year. Order Now
How to reset my WordPress login details?
September 09, 2020
9:07 pm
There are multiple ways in which you can reset your Wordpress login details, below we've highlighted three approaches:
- From the WordPress dashboard
- From the "Forget Password" page
- Directly from database
Method 1: How to change your password from your WordPress dashboard?
Follow the steps below to change your password from WP dashboard:
- Login to your WordPress dashboard from <your-site-name>/wp-login.php (or your login URL) and enter your current user name and password to log in.
- Once successfully logged in, from your WordPress dashboard, click on "Users > Your Profile"
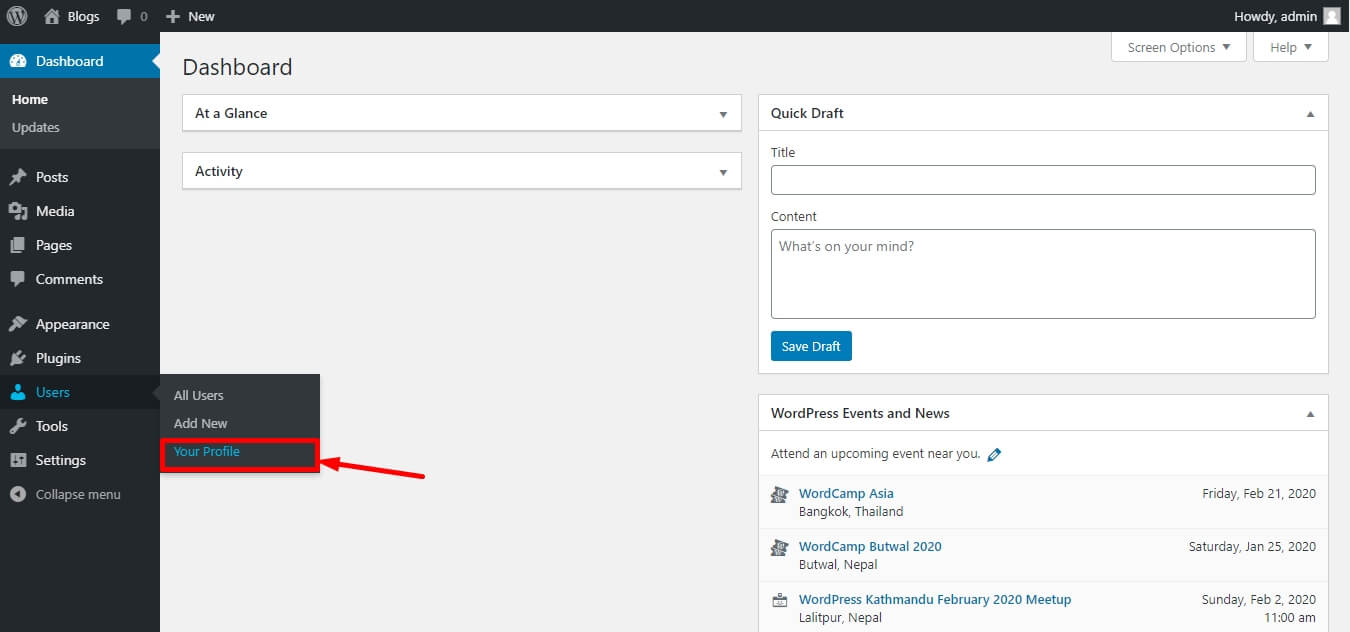
- You'll see your profile page, scroll little down until you find "New Password" along with the button "Generate Password" - click on it. A new random password is generated by the system.

- You can now keep the newly generated random password or change it to anything you want. Once you do that, click on "Update Profile" to confirm the change.
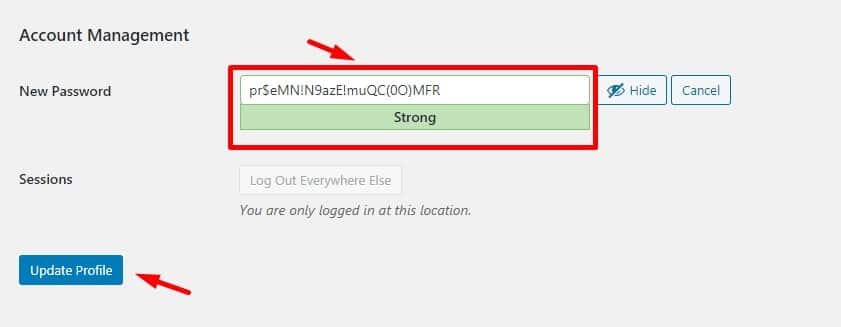
- Congratulations! You have successfully changed your profile password.
Method 2: Reset your password from "Forget Password Page"
Lost your login details and can't get in? Use the steps below to recover your password:
- To reset the password using this method, start from your WordPress login page i.e. <your-site-name>/wp-login.php (or your login URL) - click on "Lost your password" as shown in the image.
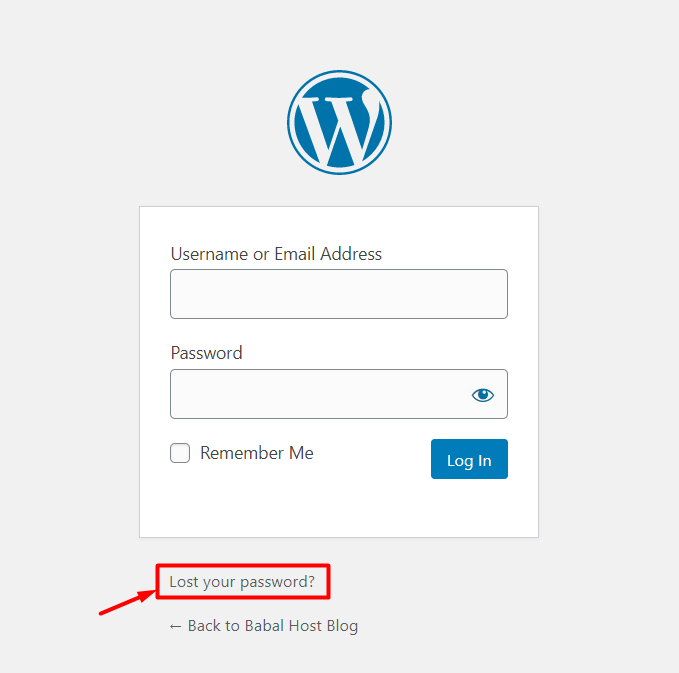
- Enter your "Username or Email Address" in the field displayed and then click on "Get New Password". The details need to be valid, if you entered a non-existing username or password - you'll see an error message saying "Error: There is no account with that username or email address." as in the image below:
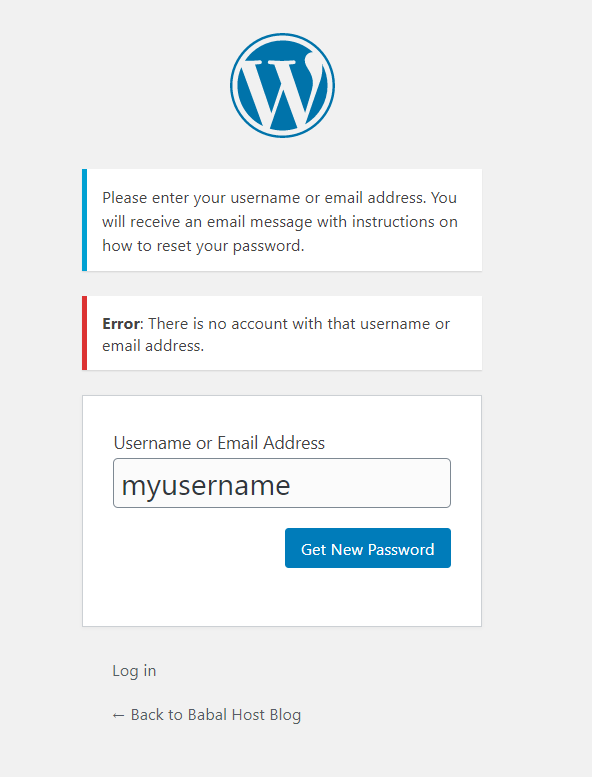
With right details, however, you will see a confirmation message on your screen: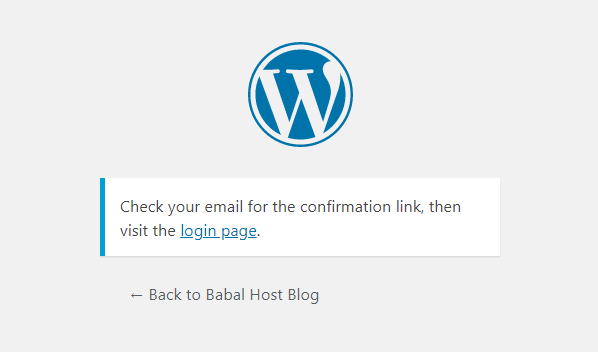
- Check your email; you will have received an email similar to the one below (some of the details in the image below are masked). But you just have to click on the link just under "To reset your password, visit the following address:" at the end of the email
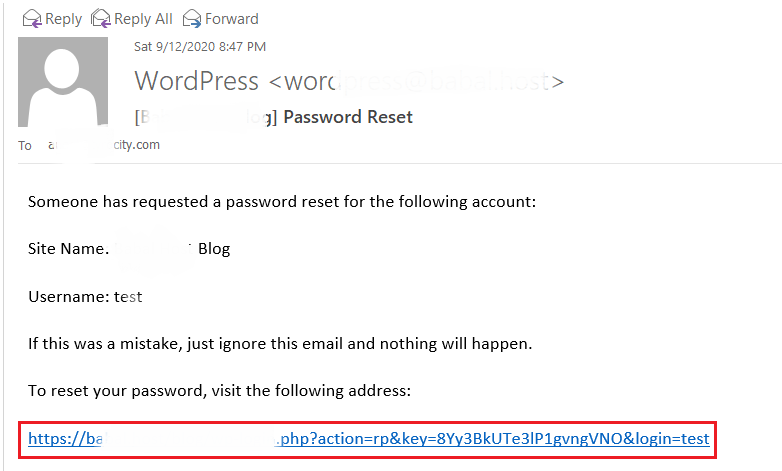
- Clicking on the link will open a "Reset password" page as below:
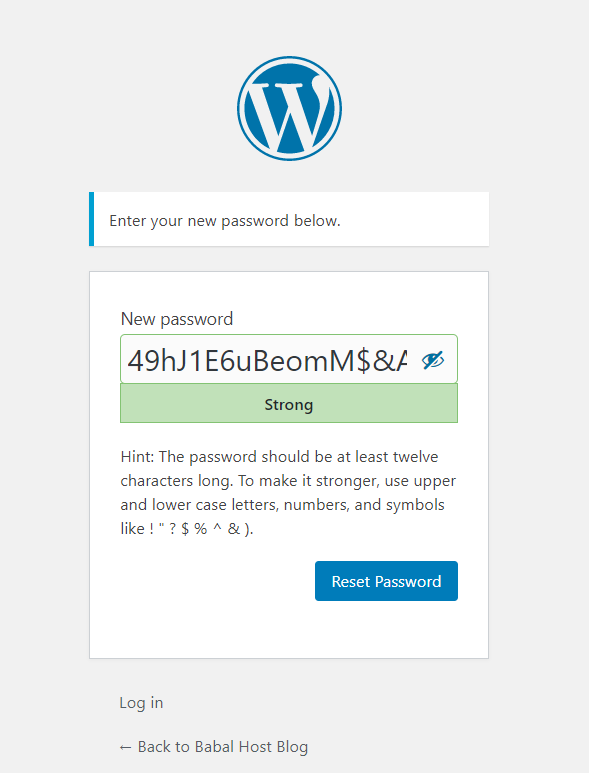
Change the password to your liking or save the randomly generated password for later use and click on "Reset Password" to confirm change. - Congratulations! You have successfully reset your password. You can now proceed to login to your dashboard using the new password that you set.
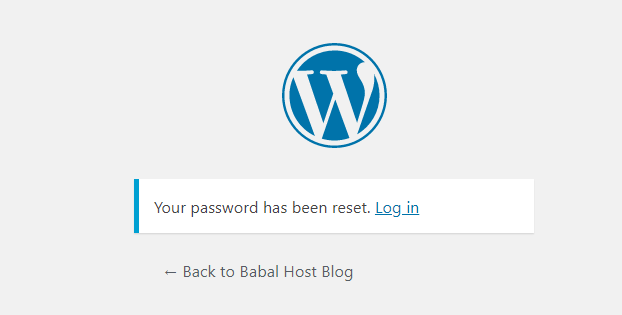
Method 3: How to reset from your database
If you do not have access to the admin email any longer or if no other steps are possible, this is the ultimate solution for you to still get back your WordPress admin login details. You will start from the cPanel, if you're not sure on how to login to your cPanel, please follow the article as here - How to open cPanel for your website?
- From your cPanel scroll down to the "Databases" section and locate "phpMyAdmin" - click on it.

- Click on your database belonging to the site you want to reset the login details of. If you're not sure which database you're using, please read How to know which database am I using for my WordPress site? and return back to the article for the next step.
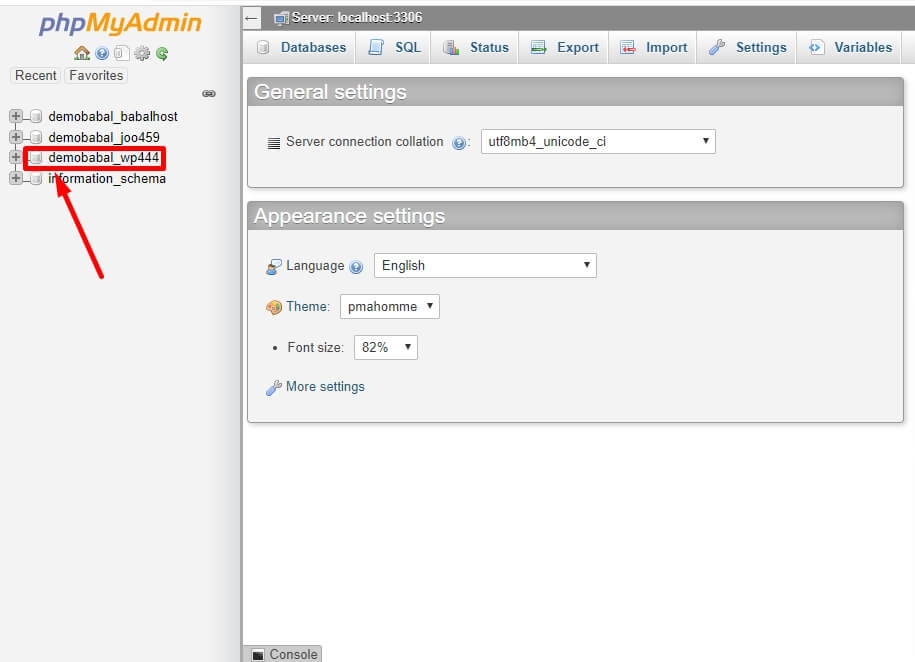
- Once you select the database you're on, you can see a list of tables that are under that database. Locate and click on users. You can click from either of the sections as shown below:
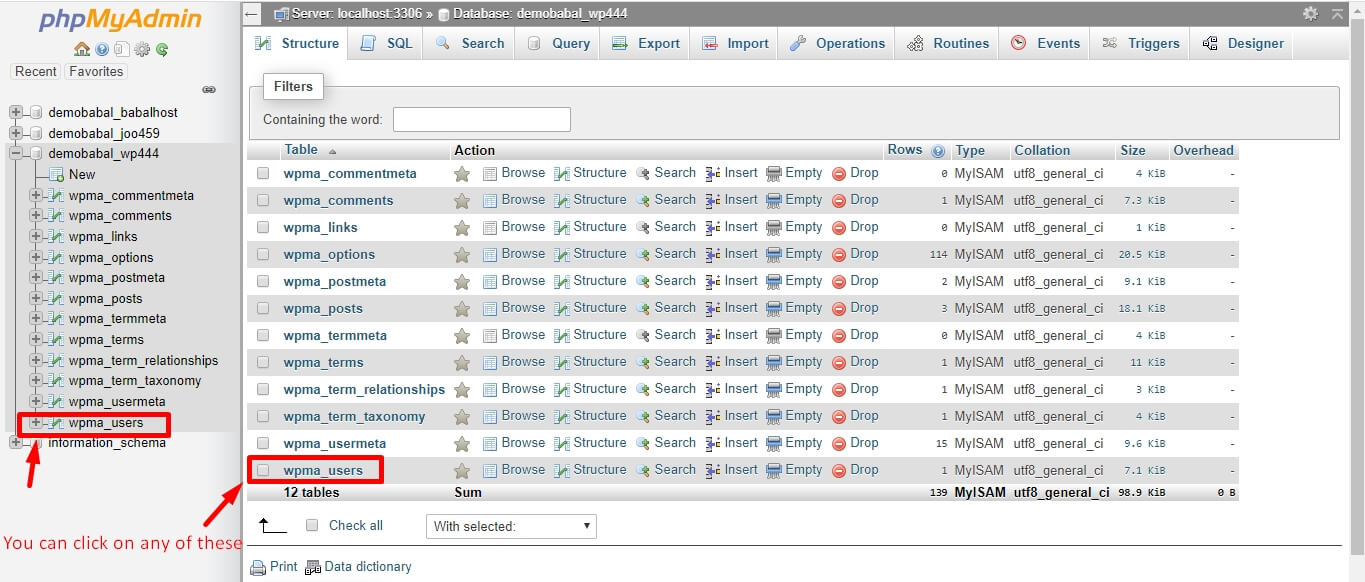
- Select the user by clicking on the check box at the start as shown by the arrow below and then click on "Edit"
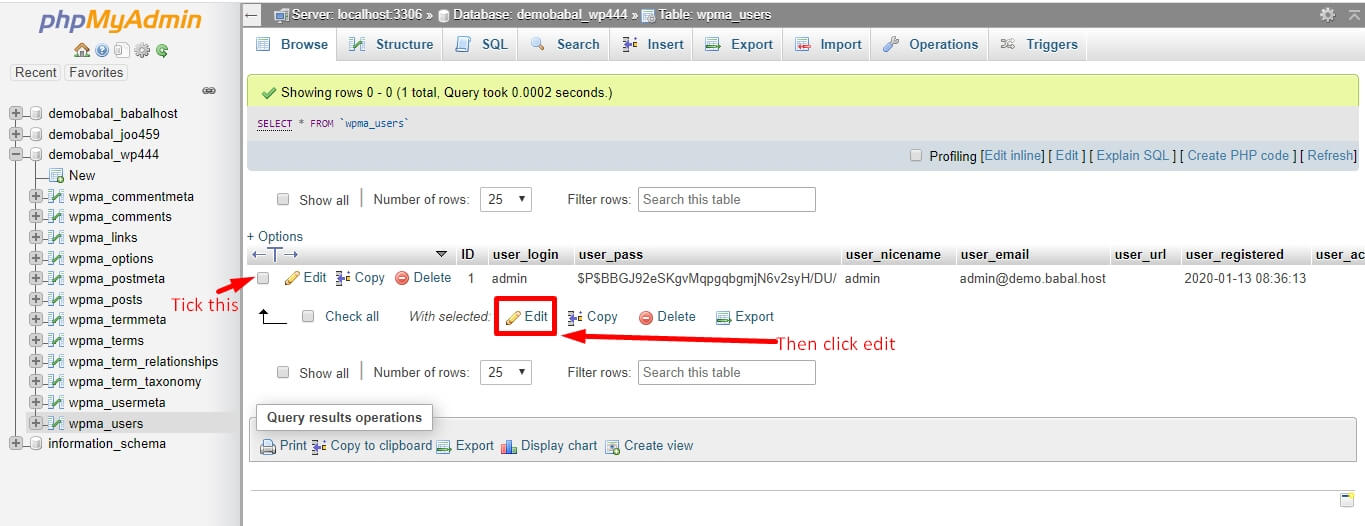
- From the function dropdown under "user_pass" select "MD5" as an encryption method and enter your desired password in the value field as shown below in the image.
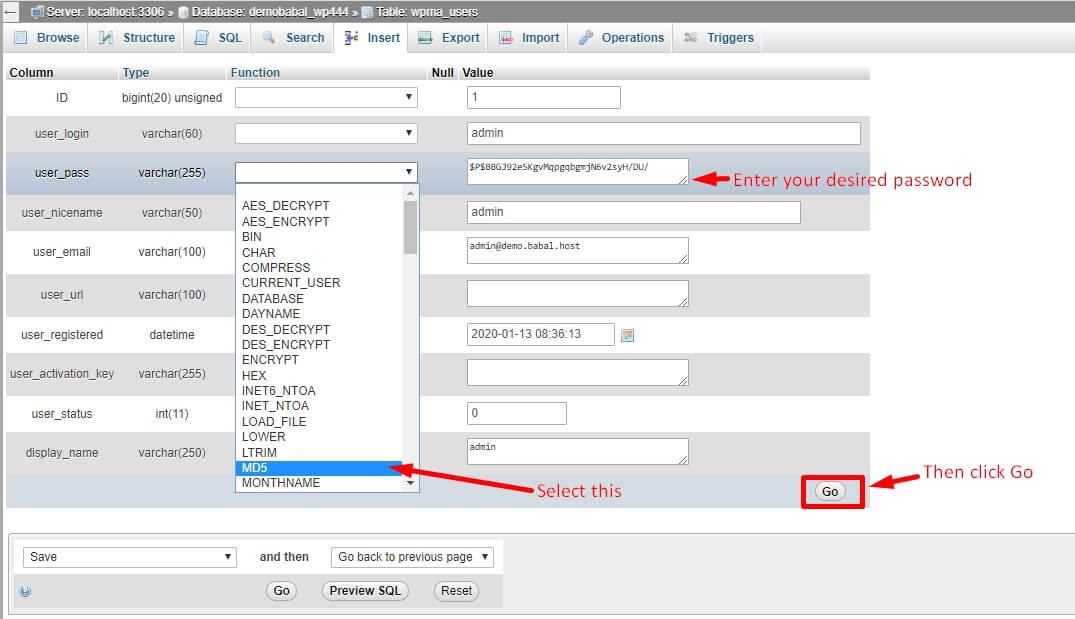
Click on "Go" once you're satisfied with your new password. - Congratulations! You have successfully reset the password for the following user. Proceed to login to your site from your WordPress login page.