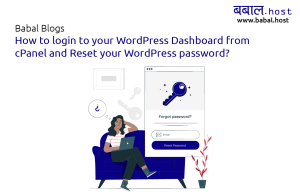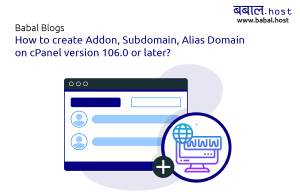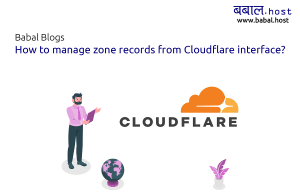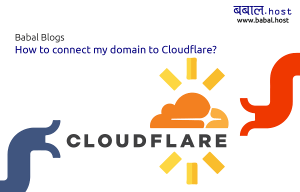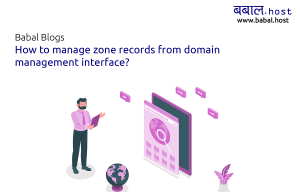babal deal
Get unlimited web hosting for just रू 1499/year. Order Now
How to Setup your cPanel e-mail in Outlook 2016?
This topic will cover how you can set up the email account that you created using cPanel in the desktop version of Outlook 2016. The following software is part of MS Office Suite and should already exist in your device. If not, you can download the package from Microsoft website.
Here’s the step by step instructions on how to set your email up (for the following demonstration purpose, we're setting [email protected] in our Outlook profile):
Open Outlook and then click on File > Add Account
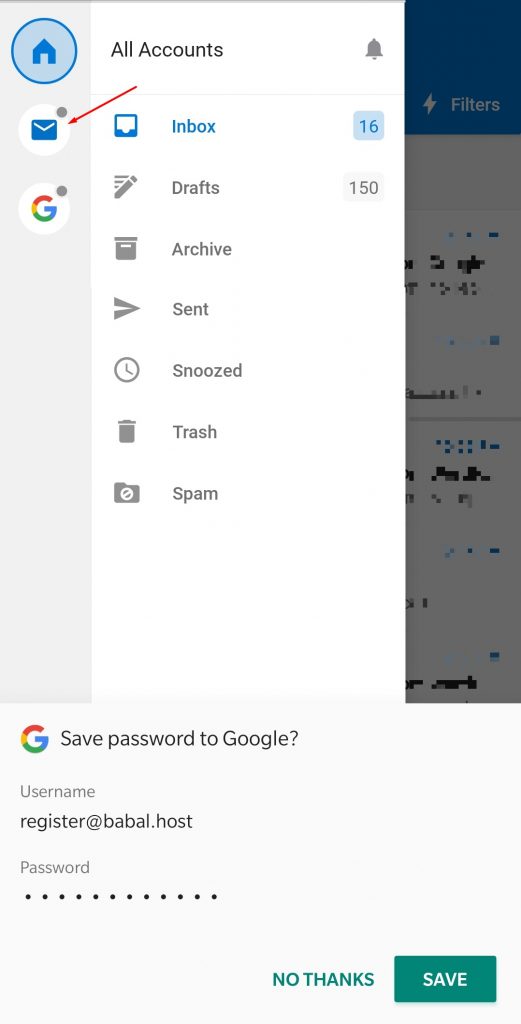
In the screen that follows, enter your name that you want to be displayed along with your email address. In the next field, enter the email address and password that you've set for your email account. Click on "Next" after that.
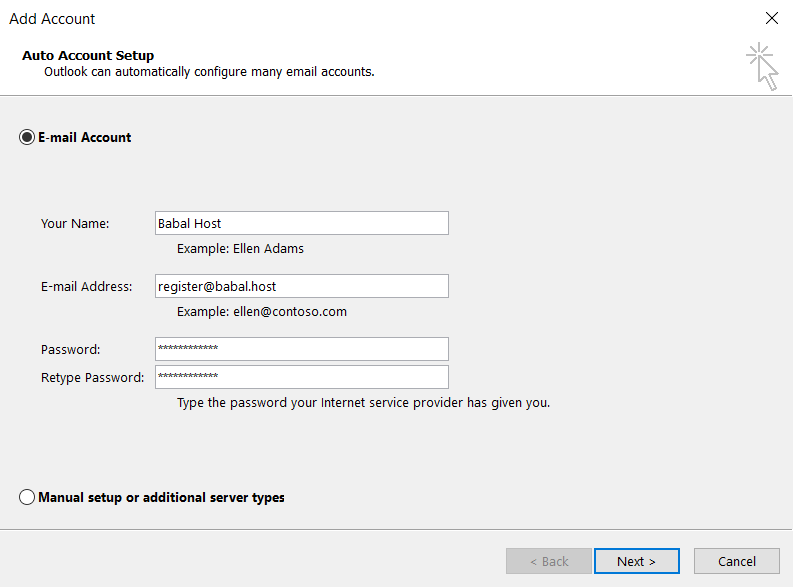
Outlook would now try to establish a connection with the server and connect. Wait for it to complete
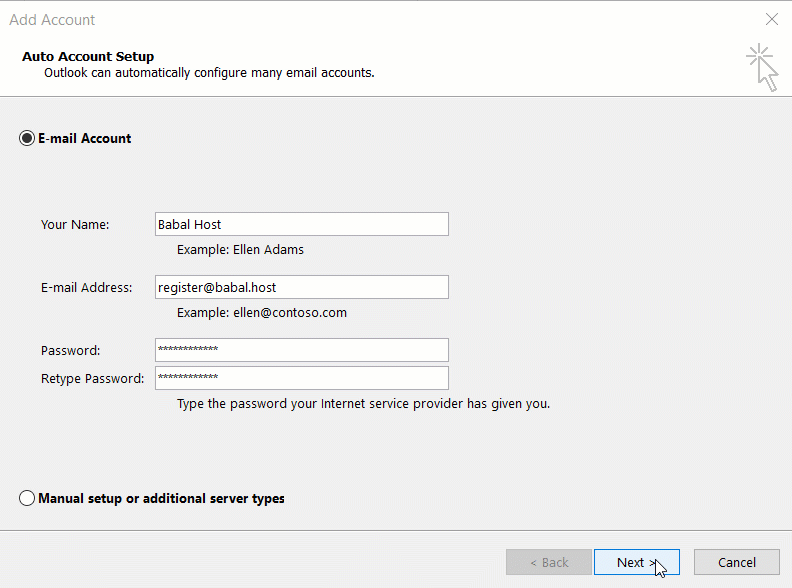
Once the setup is complete, simply click on "Finish". Once you do so, your email will start enlisting all the emails from the selected email address. Outlook will also send a test email - as you can see in the image below:
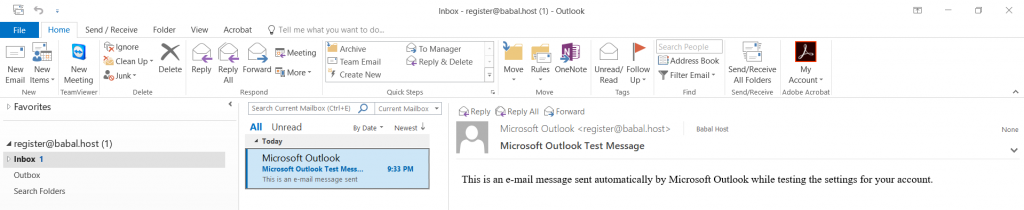
Congratulations! You've successfully setup your email account in Outlook 2016. You can also use a manual method to configure your email if auto-setup doesn't work for you. To setup outlook in your mobile device, refer to the following article.