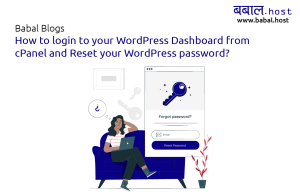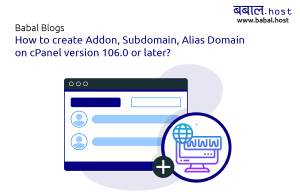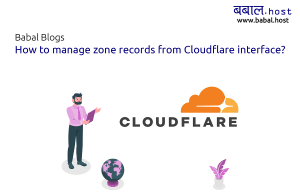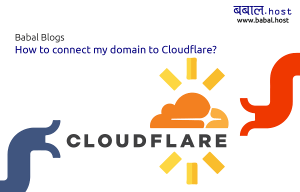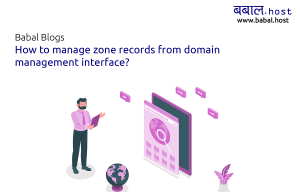babal deal
Get unlimited web hosting for just रू 1499/year. Order Now
How to Setup your cPanel e-mail in Outlook mobile?
This topic will cover how you can set up the email account that you created using cPanel in the mobile version of Outlook in the android device. The following software is part of Microsoft, you can download the application from the play store if you don't already have it.
Here’s the step by step instructions on how to set your email up (for the following demonstration purpose, we're setting [email protected] in our Outlook profile):
- Install “Microsoft Outlook” if you don't already have it in your device. Here’s the link for Android devices if it’s not already installed:
https://play.google.com/store/apps/details?id=com.microsoft.office.outlook&hl=en
Click on "Add" icon as shown in the image below to add a new email account. If this is the first time you've opened the application, skip this step and look at step 3.
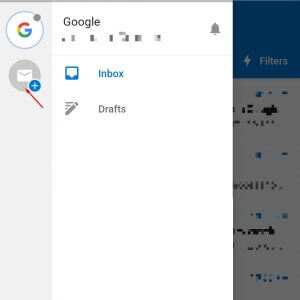
Enter the email address you want to add and click on "Continue"
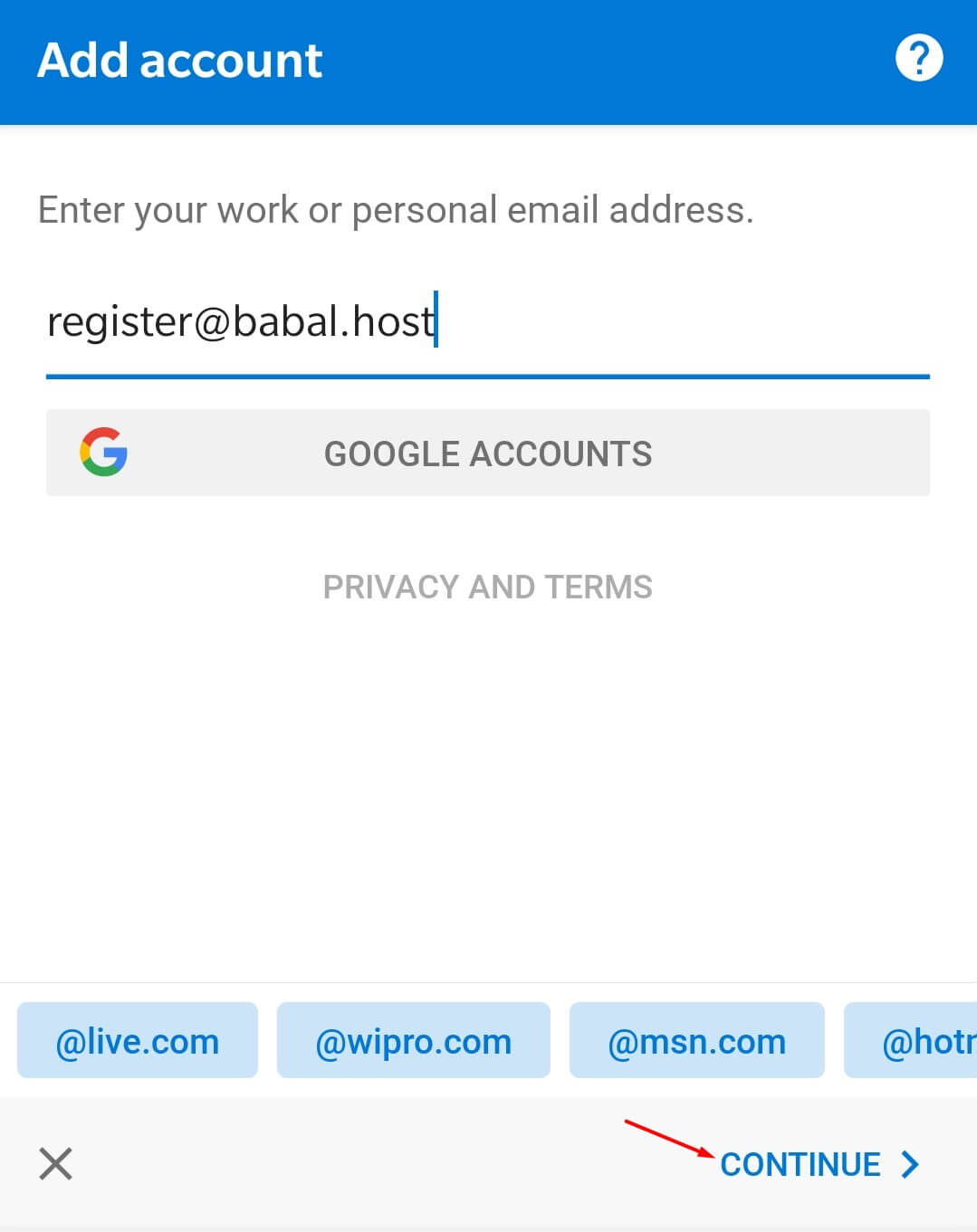
Select "IMAP" as the mode of connection in the next screen.

Enter your email password (this should match the one you have configured using your cPanel). Enter the display name and description for future reference. Click on the tick symbol at the top-left hand of the screen. Wait for the system to establish the connection.
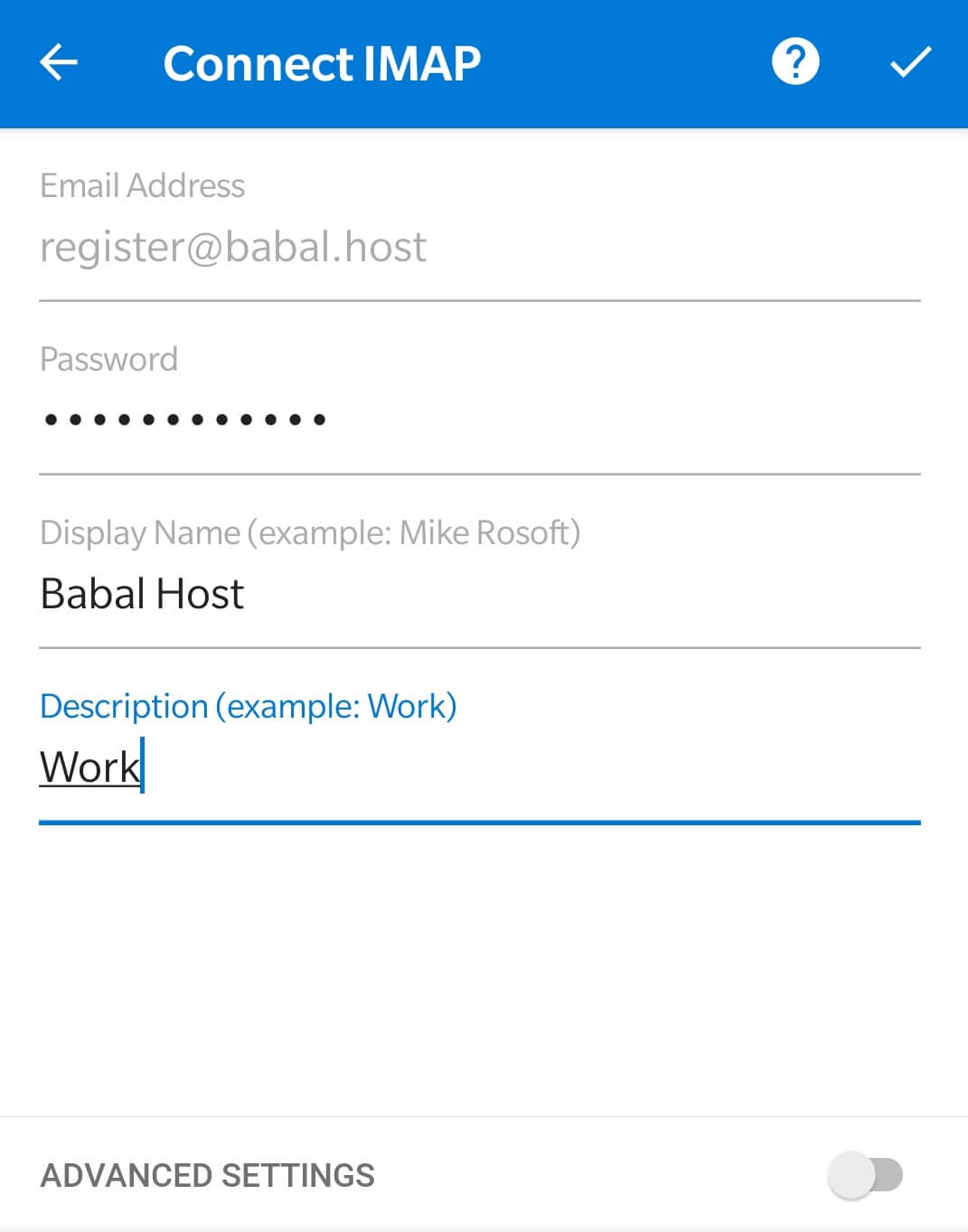
Once the connection is successfully established, you'll see something as in the image below. Click on the mail icon as pointed out in the image to open the email that you've recently configured.
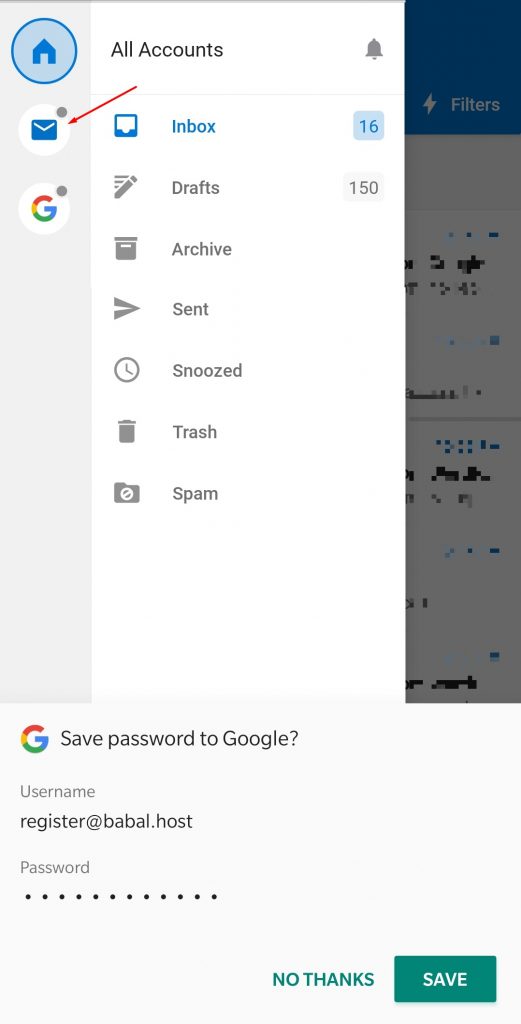
You can view all the emails, send out new emails or do anything you can normally do with your email now.
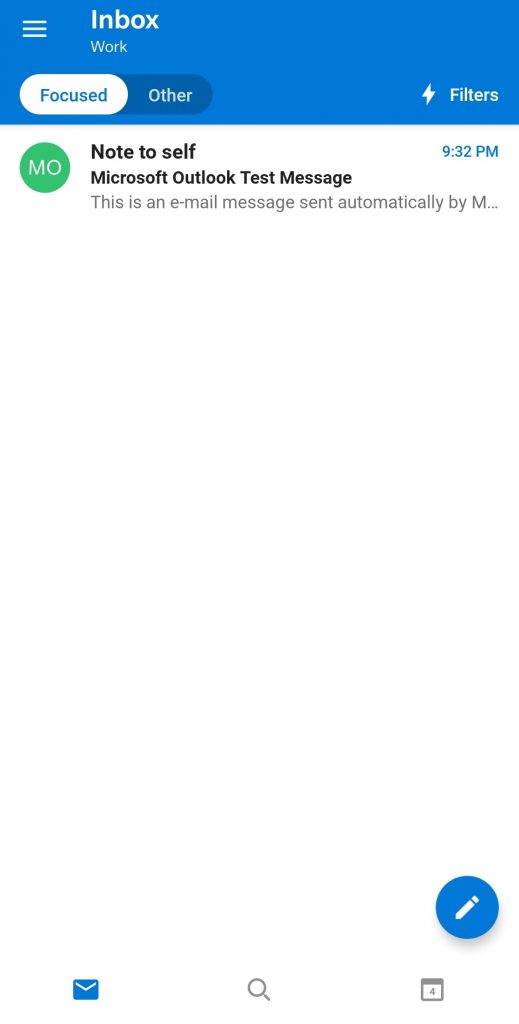
Congratulations! You've successfully configured your email account in Outlook mobile. If you want to configure it in your laptop/desktop, refer to the following article.